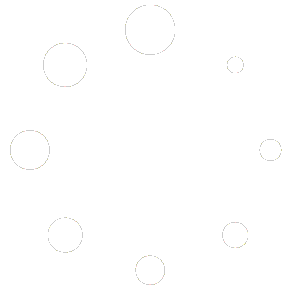Software für Android® – Installation

Suchen Sie im Google Play Store (https://play.google.com/store) nach SEACRAFT CONSOLE. Unsere Anwendung ist mit diesem Symbol versehen: Laden Sie diese Anwendung herunter, und installieren Sie sie auf Ihrem Mobilgerät.
Mindestanforderungen für Ihr Mobilgerät:
| Betriebssystem | Google Android 5.0 oder höher |
| Bluetooth-Verbindung | Version 4.0 oder höher (4.2 empfohlen) |
| Internet-Verbindung | Erforderlich zur Kartendarstellung |
Vor der ersten Verwendung müssen Sie die ENC3 mit dem Mobilgerät koppeln,
Kopplungsprozedur:
- Schalten Sie die ENC3 ein.
- Wechseln Sie zu MENU > SETUP > Send data.
- Schalten Sie das Bluetooth-Modul Ihres Mobilgeräts ein,
- Wechseln Sie zu den Bluetooth-Einstellungen Ihres Mobilgeräts, und suchen Sie nach Geräten in der Nähe mit Namen SEACRAFT-XXXXXX (z. B. SEACRAFT-904101).Dieser Name wird auch auf dem ENC3-Bildschirm angezeigt.
- Wählen Sie den Namen SEACRAFT-XXXXXX aus, und warten Sie auf Abschluss des Kopplungsvorgangs. Eine PIN wird nicht benötigt.
Software für Windows®
Installieren der Software
Sie finden diese Software im Download-Bereich.
Mindestanforderungen für Ihren Computer:
| Betriebssystem | Microsoft Windows 10 |
| Bluetooth-Verbindung | Version 4.0 oder höher (4.2 empfohlen) Bei Verwendung eines USB-Kabels nicht erforderlich |
| Internet-Verbindung | Erforderlich zur Kartendarstellung |
Verwenden der Software
Die Zusatzsoftware für die ENC3 bietet unter Windows nahezu Android identisches Aussehen und identische Funktionen. In diesem Handbuch wird die Windows-Version der Software beschrieben. Die Software ist für ENC2 und ENC3 gleich.
Wenn Sie die ENC3-Zusatzsoftware starten, wird das Hauptfenster angezeigt:
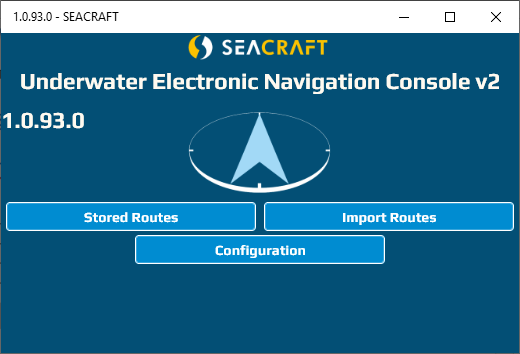
Im Beispiel oben sehen Sie die Software-Versionsnummer 1.0.93.0.
Geben Sie diese Versionsnummer stets mit an, wenn Sie Unterstützung anfordern oder Fehler melden.
Verwenden Sie stets die neueste Programmversion.
Einige Funktionen befinden sich noch im Entwicklungsstadium und werden erst nach Fertigstellung dokumentiert (gekennzeichnet als „Entwicklung“).
Die folgenden vier Schaltflächen ermöglichen den Zugriff auf die Programmfunktionen.
Alle Menüelemente werden in der nachfolgenden Tabelle in einer Baumstruktur aufgelistet:
| Hauptfenster | |
| Stored Routes (Gespeicherte Routen) | Anzeigen und Bearbeiten von Tauchgangsdaten/Aufzeichnungen |
| Import Routes (Routen importieren) | Herunterladen von Daten in die Software |
| From File (Aus Datei) | Herunterladen von Daten einer anderen Person (z. B. per E-Mail übermittelt) |
| From Bluetooth Device From Serial Device (Von Bluetooth-/seriellem Gerät) | Herunterladen von ENC3-Daten über Bluetooth, herunterladen von ENC3-Daten über USB-Kabel |
| Configuration (Konfiguration) | |
| Units (Einheiten) | Auswählen der Einheiten für die Darstellung heruntergeladener Daten |
| Upgrade via Bluetooth Upgrade via Serial (Upgrade über Bluetooth/serielle Verbindung) | Aktualisieren der ENC3-Firmware über eine Bluetooth-Verbindung, Aktualisieren der ENC3-Firmware über eine USB-Verbindung |
| Manual (Manuell) | (in Entwicklung) |
| Clear Data (Daten löschen) | Löschen aller heruntergeladenen Daten |
| Advanced (Erweitert) | Weitere Einstellungen (siehe unten) |
| Unlock PRO (PRO freigeben) | Freischalten weiterer Funktionen (siehe unten) |
Sie können mithilfe der Schaltfläche << im Programm zurückblättern.
Importieren von ENC3-Daten auf den PC oder das Mobilgerät
Wenn Sie Daten von der ENC3 herunterladen möchten, klicken Sie auf Import Routes (Routen importieren) und dann auf From Device (Von Gerät).
Unter Android müssen Sie zunächst die ENC3 mit Ihrem Mobilgerät koppeln (oder sicherstellen, dass die Kopplung bereits erfolgt ist). Unter Windows erfolgt das Koppeln automatisch.
Beim Herunterladen von Daten von der ENC3 sieht der Programmbildschirm wie folgt aus:
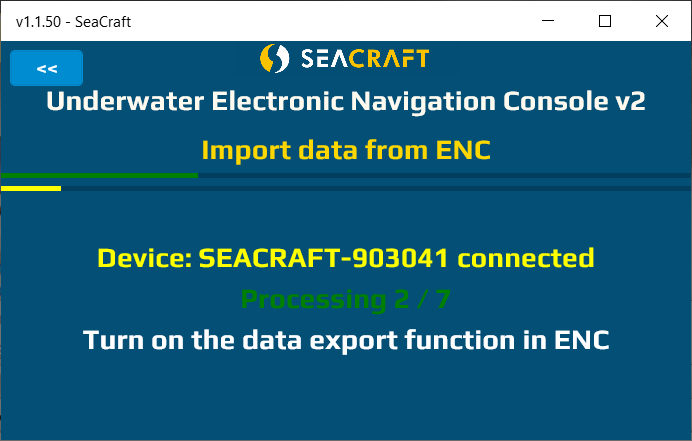
Ein grüner horizontaler Balken zeigt den Fortschritt des Vorgangs an.
Ein gelber horizontaler Balken zeigt den Fortschritt beim Herunterladen des aktuellen Elements an.
Gerätename in Gelb: SEACRAFT-903041 connected zeigt den Namen und den Status der ENC3.
Der grüne Text Processing 2/7 gibt an, dass gerade Element 2 von 7 verarbeitet wird. Nach dem Herunterladen aller Elemente sehen Sie folgende Meldung:
TRANSFER COMPLETED

Nun können Sie die ENC3 ausschalten und in den heruntergeladenen Daten blättern.
Klicken Sie auf die Schaltfläche zur Rückkehr zum Hauptbildschirm.
Importierte Daten anzeigen/bearbeiten
Sie können die importieren Daten durch Auswählen von Stored Routes (Gespeicherte Routen) im Hauptbildschirm anzeigen.
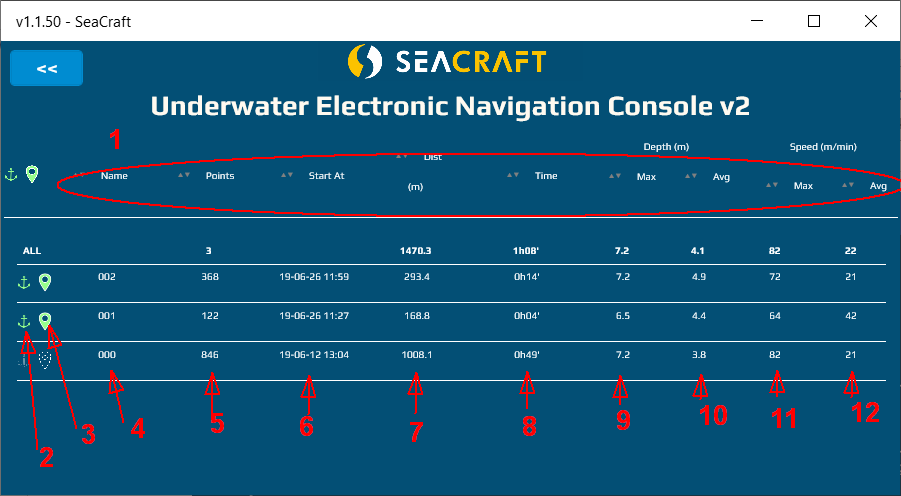
- Kopfbereich. Durch Klicken auf den Kopfbereich können Sie die Daten in auf- oder absteigender Folge sortieren.
- Ein grünes Ankersymbol bedeutet, dass diese Route verankert wurde.
- Ein grünes Markierungssymbol bedeutet, dass zu dieser Route GPS-Daten vorliegen.
- Routennummer Beachten Sie, dass Route Nr. 1 in der ENC als Element 000 heruntergeladen wird, Route Nr. 2 als 001 etc. Beachten Sie, dass Route Nr. 1 in der ENC als Element 000 heruntergeladen wird,
Route Nr. 2 als 001 etc. - Gesamtzahl der Einträge je Route
(1 Eintrag = 1 gespeicherter Datensatz:Tiefe, Geschwindigkeit, Position …) - Startzeit der Route (Zeit des ersten Eintrags) Das Format lautet JJ-MM-TT hh:mm. Das Format lautet JJ-MM-TT hh:mm.
- Insgesamt zurückgelegte Strecke
- Routendauer (Zeit zwischen dem ersten und dem letzten Eintrag zur Route)
- Aufgezeichnete Maximaltiefe
- Aufgezeichnete Durchschnittstiefe
- Aufgezeichnete Maximalgeschwindigkeit
- Aufgezeichnete Durchschnittsgeschwindigkeit
Wenn Sie auf die ausgewählte Route klicken, werden detaillierte Informationen zu dieser angezeigt.
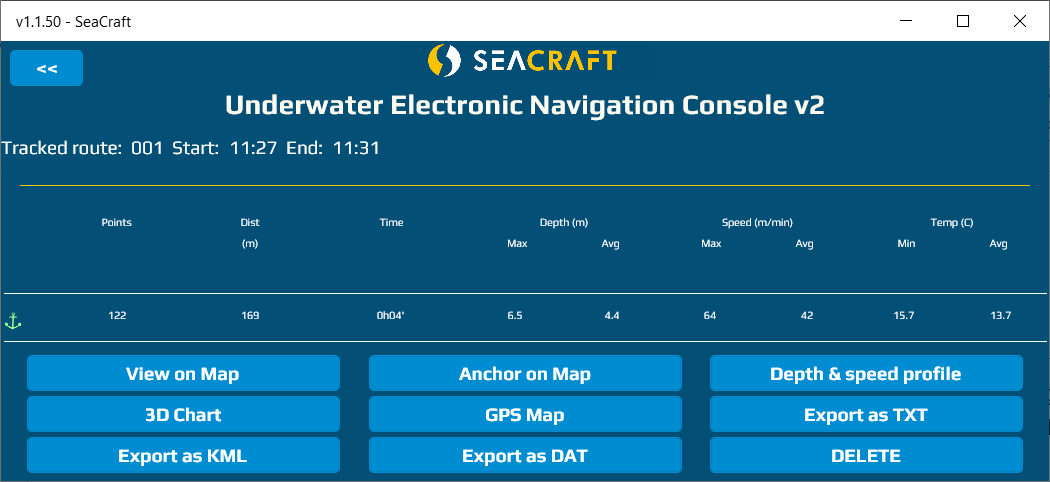
Tastenfunktionen
DELETE (Löschen)
Löschen der aktuellen Route vom PC oder Mobilgerät.
Export as DAT (Als DAT exportieren)
Bewegungsdaten (ohne GPS-Einträge) werden im ENC3-Format gespeichert (für Anfragen beim Service).
Export as TXT (Export als TXT)
Bewegungsdaten (ohne GPS-Einträge) werden als CSV-Datei im Textformat gespeichert.
Sie können diese Daten z. B. zur weiteren Bearbeitung in ein Tabellenkalkulationsprogramm laden.
GPS map (GPS-Karte)
Zeigt alle GPS-Daten auf einer Karte an – in Form von Punkten, die über Linien verbunden sind.
3D Chart (3D-Karte)
Zeigt Bewegungsdaten als dreidimensionale Grafik an.
Depth & speed profile (Tiefen- und Geschwindigkeitsprofil)
Zeigt Tiefen- und Geschwindigkeitsdaten wie nachfolgend dargestellt in grafischer Form:
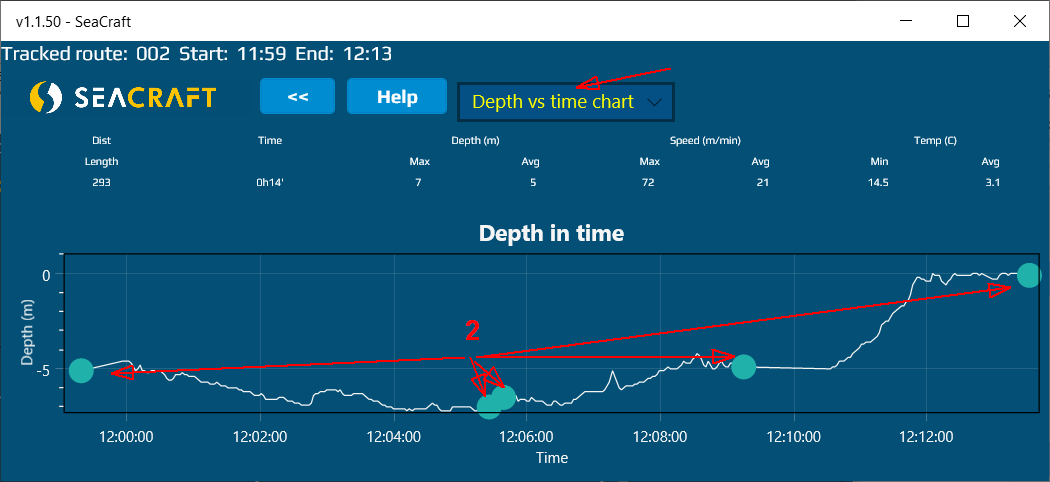
- Mithilfe dieses Felds können Sie zwischen Grafiken wechseln:
Tiefe, Zeit und Distanz sowie Geschwindigkeit und Zeit - Dieser blaue Punkt zeigt die Markierungen an
(die Punkte, an denen Sie zwischen REC und HOLD gewechselt haben).
Anker auf der Karte
Die ENC3 zeichnet die Route als Folge relativer Positionen auf.
Wenn Sie diese Route auf einer Karte darstellen möchten, müssen Sie die Position des ersten Punkts durch Klicken auf die Karte markieren. Dies sollte der Punkt sein, an der Sie zum ersten Mal die Option REC aktiviert haben.
Wenn Sie diese Schaltfläche auswählen, sehen Sie eine leere Karte. Sie sollten zuerst auf einen Punkt der Karte klicken, Dies wird die erste (allerdings ungültige) Ankerposition. Nun können Sie die Karte durch Klicken und Ziehen verschieben. Verwenden Sie die Zoom-Funktionen, um den richtigen Maßstab zu wählen. Verwenden Sie die Zoom-Funktionen, um den richtigen Maßstab zu wählen.
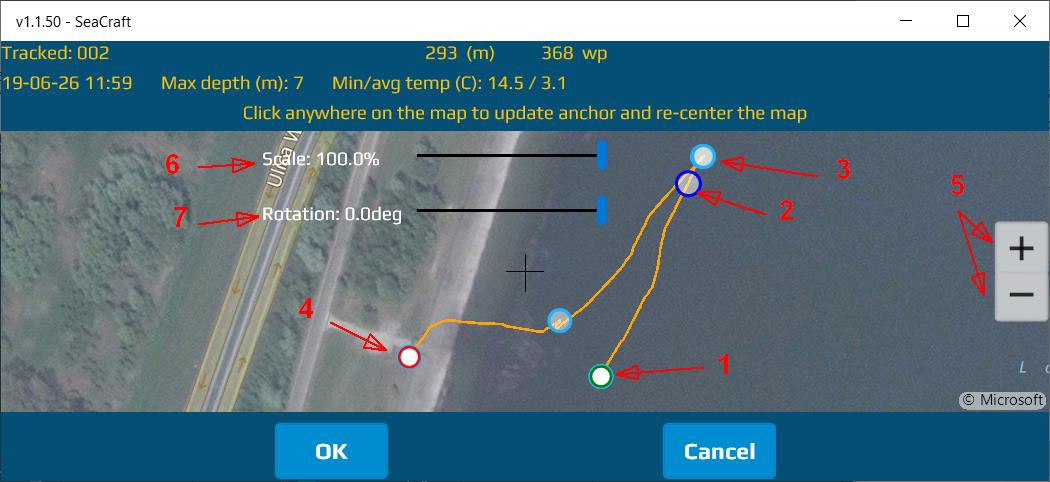
- Startpunkt der Route (grüner Kreis)
- Maximale Tiefe der Route (dunkelblauer Kreis)
- Markierungspunkt (hellblauer Kreis)
- Endpunkt der Route (roter Kreis)
- Zoom-Steuerung
- Schieberegler zum Einpassen
- Rotations-Schieberegler
View on Map (Auf Karte anzeigen)
ermöglicht die Darstellung der aktuellen Route auf der Karte. Die Anzeige entspricht nahezu der Darstellung beim Verankern einer Route, allerdings ohne Elemente für die Anpassung von Skalierung und Rotation.
Konfigurieren der Zusatzsoftware
Units (Einheiten)
Diese Option ermöglicht das Ändern der Einheitenanzeige – allerdings nur für diese Anwendung. Die ENC3 verfügt über eine eigene Einheitenoption, die hiervon unabhängig ist.
Upgrade
Ermöglicht Aktualisierungen der ENC3-Firmware
Manual Clear Data (Manuelle Datenlöschung)
Mit dieser Option können Sie alle von der ENC3 importierten Daten aus der Anwendungsdatenbank löschen. Diese Option wirkt sich nicht auf den internen Speicher der ENC3 aus, sondern nur auf die heruntergeladenen Daten.
Advanced (Erweitert)
Ändern Sie die Standardwerte dieser Optionen nur dann, wenn Sie von unserem Service dazu aufgefordert werden.
Unlock PRO (PRO freigeben)
Diese Software kann auch mit anderen Versionen der ENC3 verwendet werden, die für spezielle Aufgaben vorgesehen sind. Für diese „speziellen“ ENC3-Versionen sind einige weitere Einstellungen erforderlich, die Sie mithilfe dieser Option freischalten können. Fragen Sie unseren Support nach dem Freischaltcode, wenn Sie über eine „spezielle“ ENC3 verfügen. Benutzer einer regulären ENC3 benötigen diese Optionen nicht.
ENC firmware update (ENC-Firmware-Aktualisierung)
Zur Verwendung dieser Funktion müssen Sie eine neue Firmware-Datei herunterladen.
Sie müssen die heruntergeladene Datei auf Ihren PC oder das Mobilgerät kopieren, auf dem die Zusatz-Software installiert ist.
Beachten Sie vor der Aktualisierung Folgendes:
- Stellen Sie sicher, dass die ENC zu mindestens 50 % aufgeladen ist.
- Stellen Sie sicher, dass der Akku des PCs/Mobilgeräts für mindestens 15 Minuten Betrieb ausreicht.
- Halten Sie sich von starken elektromagnetischen Feldern fern, die die drahtlose Verbindung beeinträchtigen können (Mikrowelle, Elektromotor etc.).
- Schalten Sie die ENC3 ein, und wechseln Sie zu MENU > SETUP > Send data.Verbinden Sie dann ENC3 und PC mit dem USB-Kabel, wenn Sie das Kabel verwenden möchten.
- Starten Sie die Zusatz-Software, und wählen Sie die Option Configuration > Upgrade via Bluetooth oder Configuration > Upgrade via USB.
Je nach Kommunikationsart:
- Wählen Sie die heruntergeladene ROM-Datei aus.
Verwenden Sie KEINE andere Datei für diese Option. - Stellen Sie sicher, dass keine andere Anwendung auf Ihrem PC/Mobilgerät die Aktualisierung stört.
Wenn Sie diese Schritte korrekt ausgeführt haben, sehen Sie den folgenden Bildschirm:
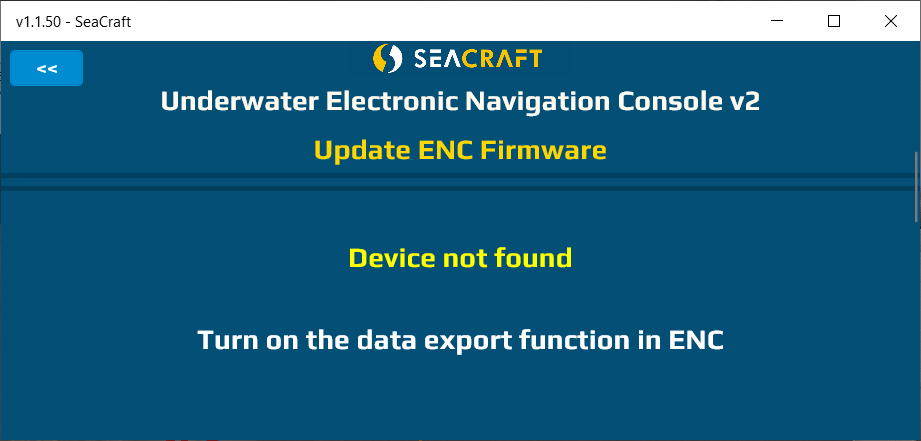
Nach einer Weile sehen Sie Folgendes:
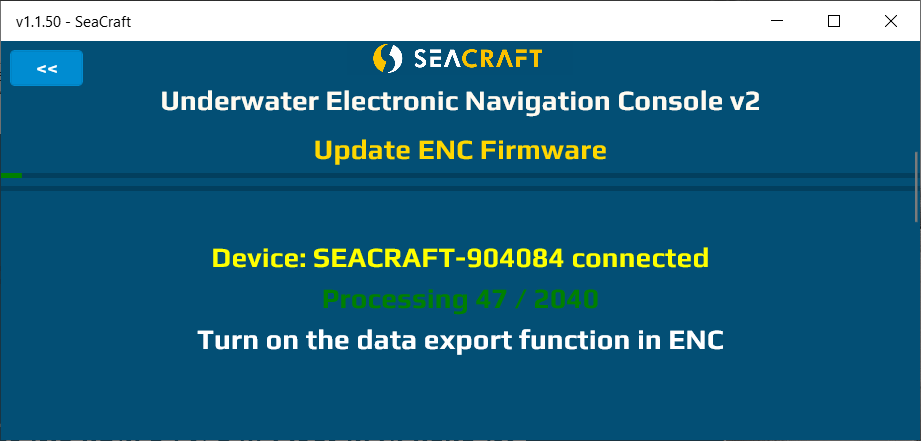
Wurden die Daten auf die ENC3 übertragen, wird das Display der Konsole ausgeschaltet, und die rote LED blinkt 10 Sekunden lang.
Anschließend sollte die ENC3 automatisch eingeschaltet werden.
Fehlerbehebung bei der Firmware-Aktualisierung
| Symptom | Vorgehensweise |
| Die Aktualisierung blockiert, und die Fortschrittsanzeige bleibt länger als 1 Minute unverändert. | Drücken Sie an derENC3 die Taste STOP , um die Datenübertragung zu unterbrechen.Beenden Sie die Anwendung auf dem PC/Mobilgerät, und beginnen Sie von Anfang an erneut mit der Aktualisierung. |
| Die Firmware wurde nicht aktualisiert (die in der ENC3 angezeigte Software-Version ist unverändert). | Die Aktualisierungsdatei wurde bei der Übertragung beschädigt und von der ENC3 zurückgewiesen. Wiederholen Sie die Aktualisierung von Anfang an. |
| Der Kompass funktioniert nicht korrekt. | Der Kompasssensor wurde während der Aktualisierung überlastet. Gehen sie wie folgt vor, um das Problem zu beheben: Schalten Sie die ENC3 aus, warten Sie 10 Sekunden lang, und schließen Sie die ENC3 für 10 Sekunden an das Ladegerät an, bzw. lassen Sie die ENC3 eingeschaltet, bis der Akku entladen ist.Anschließend laden Sie die ENC3 wieder auf. |
Die Aktualisierung kann bei Verwendung der Software auf einem PC mit Windows 10 2-3 Minuten dauern (bei Android-Geräten 5-6 Minuten).